Предлагаю прежде чем приступить к изменению файловой системы посмотреть, какая файловая система используется в данный момент на USB хранителе. Для этого зайдите в "Мой компьютер"/ "Компьютер" / "Этот компьютер" (соответственно в Windows XP, Windows7, Windows8) нажмите правой кнопкой на флешке/ внешнем жестком диске и выберите "Свойства". В окне свойств вы увидите файловую систему устройства.
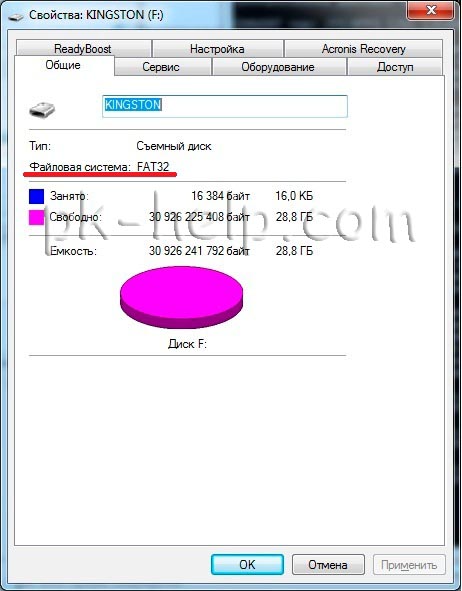
Внимание!!!
Форматирование/ изменение файловой системы- процесс, который удаляет все файлы и папки на устройстве хранения, поэтому прежде чем приступить к этому процессу необходимо перенести все данные на другой носитель.
Форматирование/ изменение формата USB флешки или внешнего жесткого диска с помощью интерфеса Windows.
Для этого способа необходимо вставить USB хранитель в компьютер/ ноутбук открыть "Мой компьютер"/ "Компьютер" / "Этот компьютер" (соответственно в Windows XP, Windows7, Windows8). Нажать правой кнопкой на устройстве, которое необходимо отформатировать и выбрать "Форматировать".
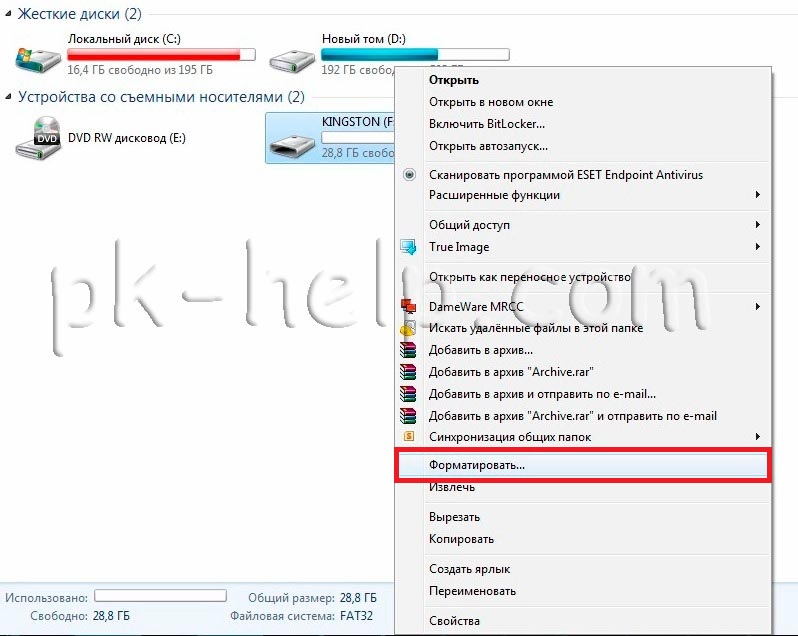
В окне форматирования, в строке Файловая система выбираете необходимую файловую систему (NTFS, FAT32, exFAT). Остальные параметры можно оставить по умолчанию. Нажмите кнопку "Начать".
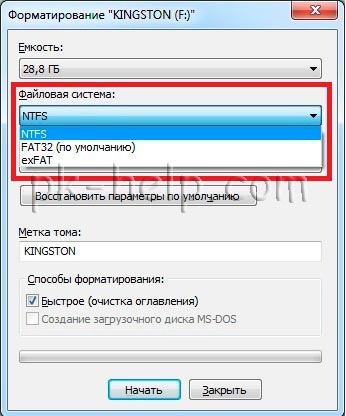
Появиться предупреждающее окно о том, что все папки и файлы с носителя будут удалены, нажимаем "Ок".

Спустя несколько секунд появиться окно о успешно проведеном форматировании.
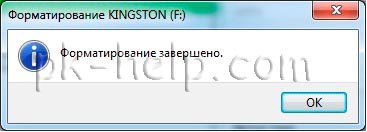
На этом процедуру изменения файловой системы USB устройств/ форматирование можно считать оконченной.
Форматирование/ изменение формата USB флешки или внешнего жесткого диска с помощью командной строки Windows.
Для этого способа необходимо запустить командную строку, для этого нажмите кнопку "Пуск" или нажмите сочетание клавиш <Win>+ <R> и в строке поиска программ введите CMD , нажмите "Enter".
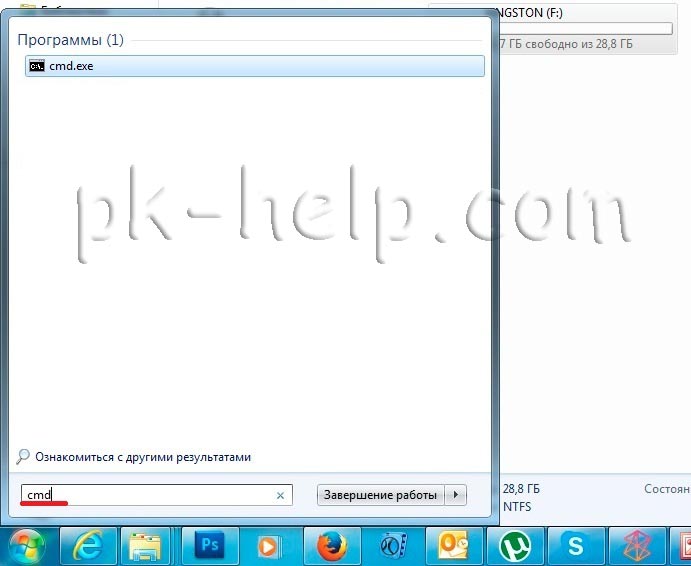
Откроется строка командной строки. здесь мы должны воспользоваться командой FORMAT для форматирования USB устройства.
Синтаксис команды FORMAT:
FORMAT том [/FS:файловая_система] [/V:метка] [/Q] [/A:размер] [/C] [/X] [/P:проходы] [/S:состояние]
FORMAT том [/V:метка] [/Q] [/F:размер] [/P:проходы]
FORMAT том [/V:метка] [/Q] [/T:дорожки /N:секторы] [/P:проходы]
FORMAT том [/V:метка] [/Q] [/P:проходы]
FORMAT том [/Q]
том Определяет букву диска (с последующим двоеточием), точку подключения или имя тома.
/FS:файловая_система Указывает тип файловой системы (FAT, FAT32, NTFS, или UDF).
/V:метка Метка тома.
/Q Быстрое форматирование. Перекрывает параметр /P.
/C Только для NTFS: Установка режима сжатия по умолчанию для всех файлов, создаваемых на новом томе.
/X Инициирует отключение тома, в качестве первого действия, если это необходимо. Все открытые дескрипторы тома будут неверны.
/R:редакция только для UDF: Форматирование в указанной версии UDF (1.00, 1.02, 1.50, 2.00, 2.01, 2.50). По умолчанию используется редакция 2.01.
/D Только UDF 2.50: Метаданные будут продублированы.
/A:размер Заменяет размер кластера по умолчанию. В общих случаях рекомендуется использовать размеры кластера по умолчанию. NTFS поддерживает размеры 512, 1024, 2048, 4096, 8192, 16 КБ, 32 КБ, 64K. FAT поддерживает размеры 512, 1024, 2048, 4096, 8192, 16 КБ, 32 КБ, 64 КБ, (128 КБ, 256 КБ для размера сектора > 512 байт). FAT32 поддерживает размеры 512, 1024, 2048, 4096, 8192, 16 КБ, 32 КБ, 64 КБ, (128 КБ, 256 КБ для размера сектора > 512 байт). exFAT поддерживает размеры 512, 1024, 2048, 4096, 8192, 16 КБ, 32 КБ, 64 КБ, 128 КБ, 256 КБ, 512 КБ, 1 МБ, 2 МБ, 4 МБ, 8 МБ, 16 МБ, 32 МБ.
Файловые системы FAT и FAT32 налагают следующие ограничен на число кластеров тома:
FAT: число кластеров <= 65 526
FAT32: 65 526 < число кластеров < 4 177 918
Выполнение команды FORMAT будет немедленно прервано, если будет обнаружено нарушение указанных выше ограничений, используя указанный размер кластеров.
Сжатие NTFS не поддерживается для кластеров размером более 4096.
/F:размер Указывает размер форматируемых гибких дисков (1,44)
/T:дорожки Число дорожек на каждой стороне диска.
/N:секторы Число секторов на каждой дорожке.
/P:раз Обнуляет каждый сектор тома указанное число раз. Этот параметр не действует с параметром /Q
/S:состояние Где "состояние" может принимать значения "enable" или"disable"
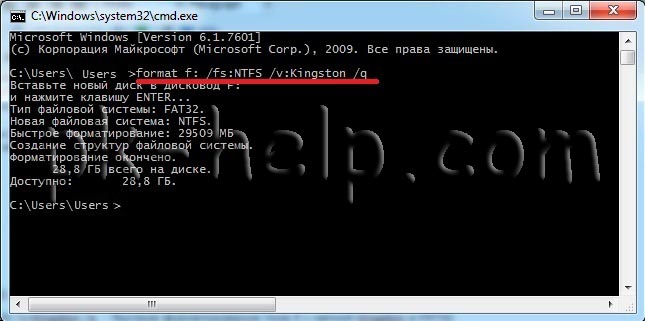
Например:
format f: /fs:NTFS /v:Kingston /q - быстрое форматирование тома F с меткой Kingston в NTFS
format f: /fs:FAT32 /v:Kingston /q - быстрое форматирование тома F с меткой Kingston в FAT32
Я очень надеюсь, моя статья помогла Вам! Просьба поделиться ссылкой с друзьями:



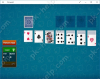







Комментарии
где будет ета папка я не выдел кто то знает напишите мне dalern01@gmail.com
вам в помощь