Запустить PerfMon можно несколькими способами:
1 Нажимаем «Пуск - Выполнить» и в строке пишем Perfmon и нажимаем «Enter».
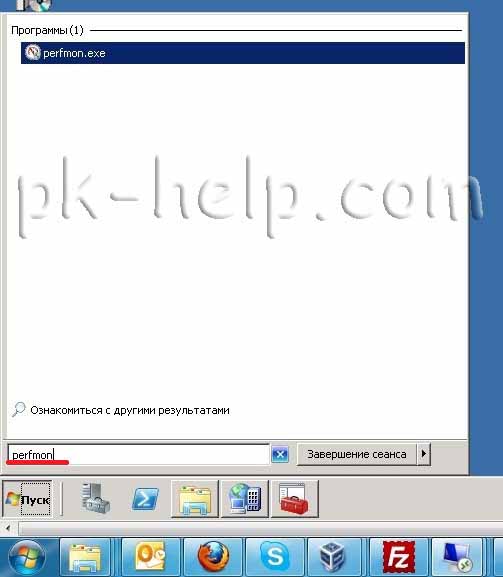
2 Заходим по пути Системный диск:\Windows\System32 там находим perfmon.exe и запускаем его двумя кликами мыши.
3 Запускаем Диспетчер сервера, заходим по пути «Диагностика-Производительность» (этот метод подходит для серверных операционных систем Windows Server 2008/ 2008R2 ).
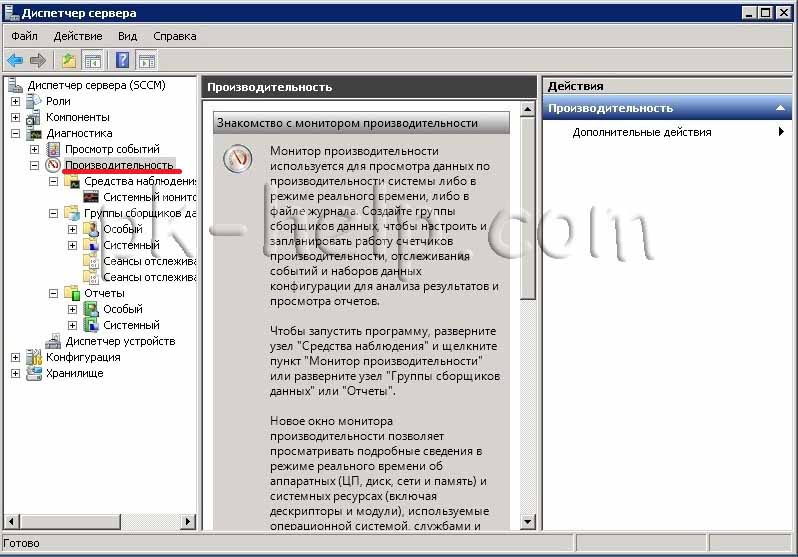 Не важно каким способом вы запускаете монитор производительности, результат будет один- перед вами появится окно системного монитора (PerfMon). Самое простое, что с помощью него можно делать- это онлайн наблюдать за каким то параметром сервера/рабочей станции, для этого необходимо зайти «Средства наблюдения- Системный монитор», в правом поле нажать правой кнопкой мыши выбрать Добавить счетчик.
Не важно каким способом вы запускаете монитор производительности, результат будет один- перед вами появится окно системного монитора (PerfMon). Самое простое, что с помощью него можно делать- это онлайн наблюдать за каким то параметром сервера/рабочей станции, для этого необходимо зайти «Средства наблюдения- Системный монитор», в правом поле нажать правой кнопкой мыши выбрать Добавить счетчик.
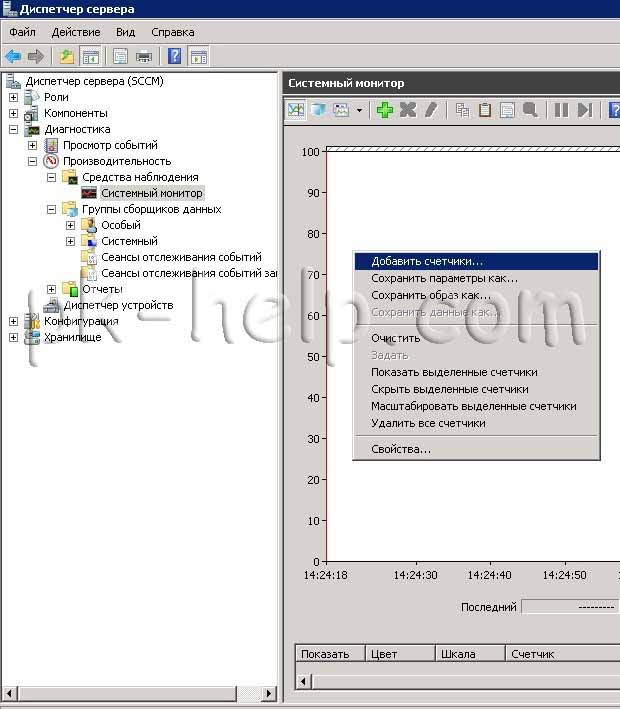 В открывшемся окне выбираем необходимый параметр, например % активности диска, указываем какого именно диска, в данном примере диска С, затем нажимаем «Добавить» и нажимаем «ОК» (можно добавить несколько параметров).
В открывшемся окне выбираем необходимый параметр, например % активности диска, указываем какого именно диска, в данном примере диска С, затем нажимаем «Добавить» и нажимаем «ОК» (можно добавить несколько параметров).
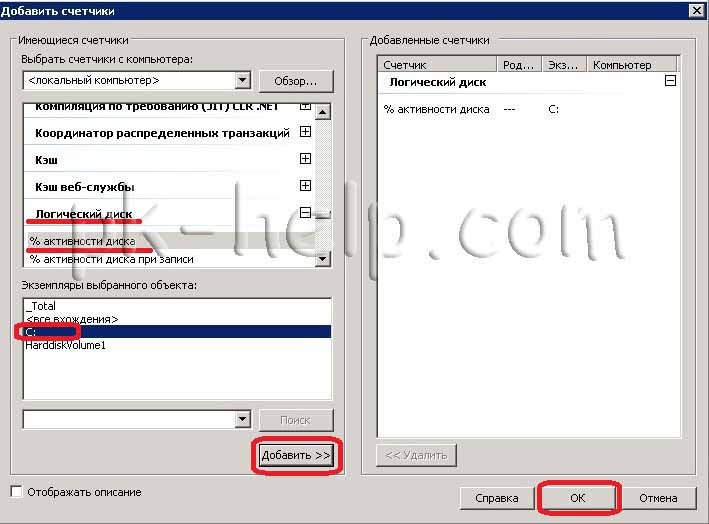
В результате видим график загруженности логического диска (тип диаграммы можно изменить, если нажать на значок на верхней панели).
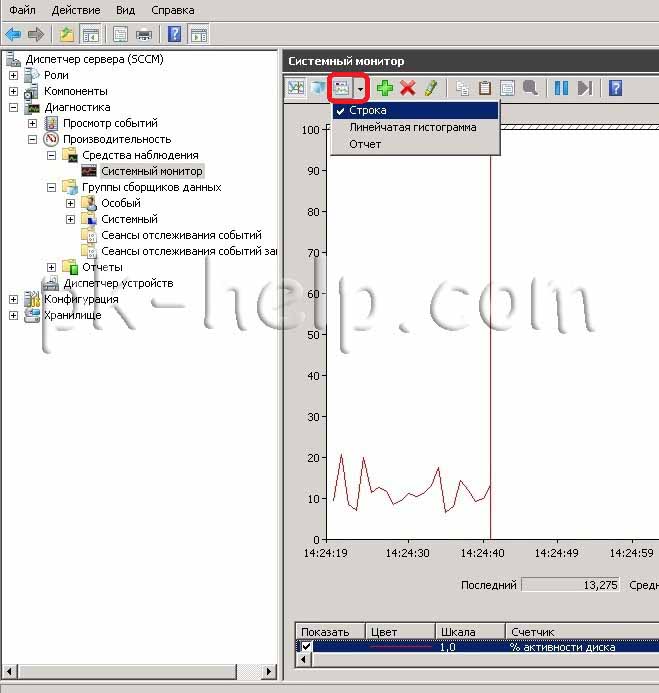
Но если проблема с сервером или рабочей станции возникает спонтанно в течении дня, такой способ наблюдения весьма не удобен, не думаю, что кто то будет весь день наблюдать за изменение параметров, что бы заметить отклонение от нормального состояния. Для этих целей лучше подойдет сборщик данных, который, например, все значения необходимых параметров будет сохранять в формате CSV.
Что бы создать такой сборщик, необходимо зайти по пути « Группы сборщиков данных - Особый», на Особый нажать правой кнопкой мыши и выбрать «Создать- Группа сборщиков данных».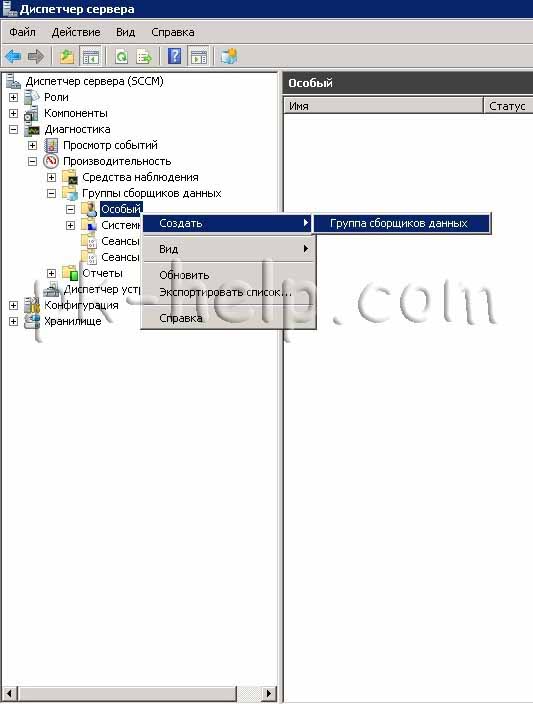
В появившемся окне вписываем имя новой группы и нажимаем «Далее».
Указываем необходимый шаблон, в данном примере будет использоваться Основной.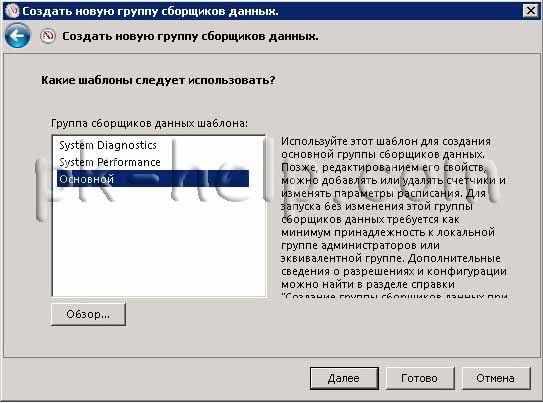
Указываем путь куда будут сохранятся данные и нажимаем «Готово».
В результате наших действий мы видим созданную группу сборщика данных (Logikal Disk). Теперь ее необходимо настроить. Кликаем на созданную нами группу сборщика данных. В правом окне, видим три его параметра, заходим в первый- Счетчик производительности ( путем двойного клика на нем)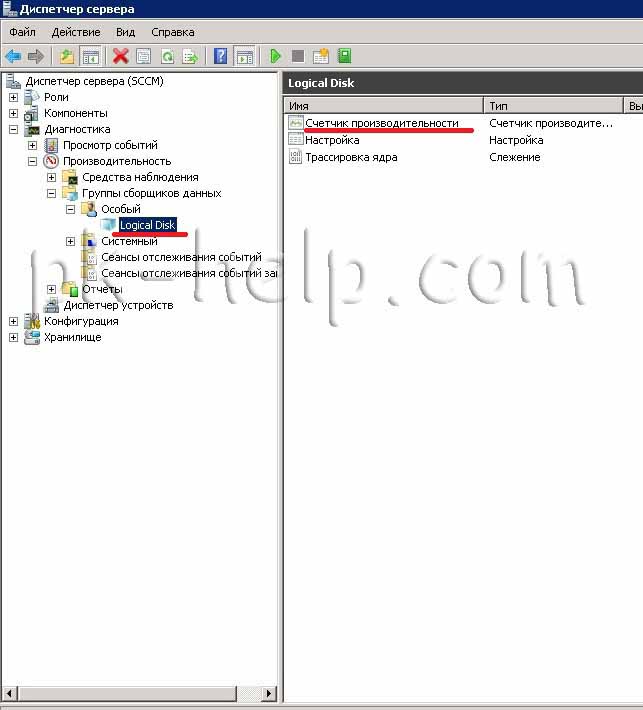
Здесь мы видим уже добавленный по умолчанию счетчик Процессор, поскольку он нас не интересует, удаляем его (нажимаем на кнопку «Удалить») и следом добавляем интересующий нас параметр, нажимаем «Добавить».

В данном примере нас интересует % активности диска, указываем какого именно диска, в данном примере диска С, нажимаем «Добавить» и «ОК».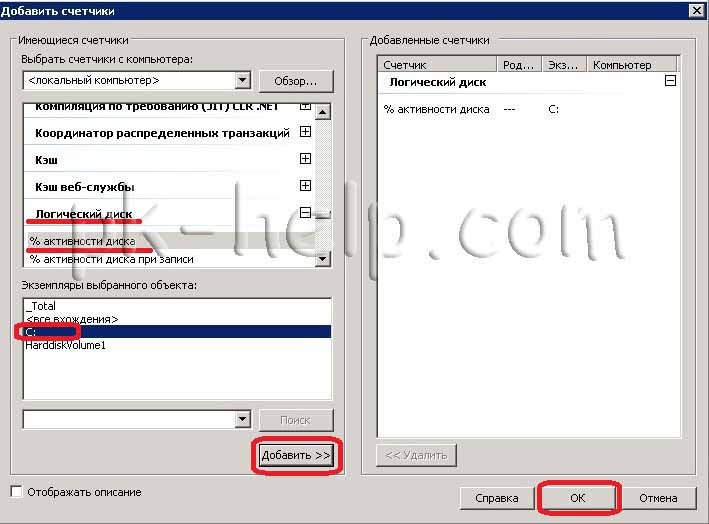
В поле Системные счетчики видим добавленный нами параметр % активности диска. Поскольку мне удобней работать с форматом CSV (здесь уж каждый выбирает как удобно ему просматривать полученную информацию), то в параметре Формат журнала выбираю С разделением запятыми. 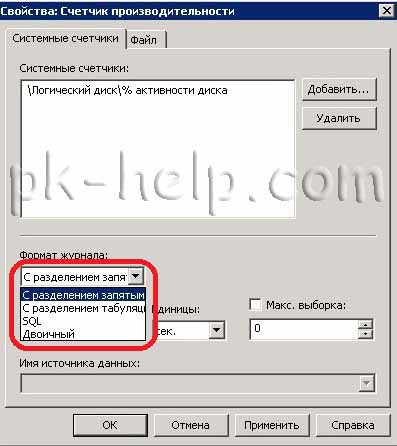
У меня нет необходимости снимать данные каждую секунду поэтому в параметре Интервал выборки выбираю 20 сек.

Теперь, когда настроены все необходимые параметры, нажимаем «ОК». Следующим шагом нужно определить, сколько по времени будет происходить мониторинг параметра, для этого нажимаем правой кнопкой на нашей группе сборщиков данных Logical Disk и выбираем Свойства, вкладка Условие остановки и указываем сколько по длительности у нас будут собираться данные, в данном примере 5 мин.

Теперь запускаем созданный нами мониторинг ресурсов, для этого нажимаем на нем правой кнопкой мыши и выбираем «Пуск».
После 5 мин работы заходим в папку в которой сохранялся мониторинг, открываем файл формата CSV с помощью EXCEL и получаем примерно следующую картину:
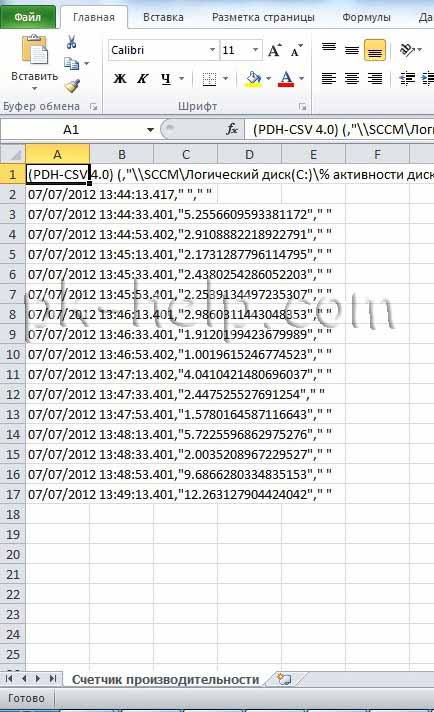
С первого взгляда ВООБЩЕ НЕ ПОНЯТНО, но это легко устранимо, для этого выделяем первый столбец, заходи во вкладку «Данные- Текст по столбцам –(Укажите формат данных ) С разделителями - Далее».
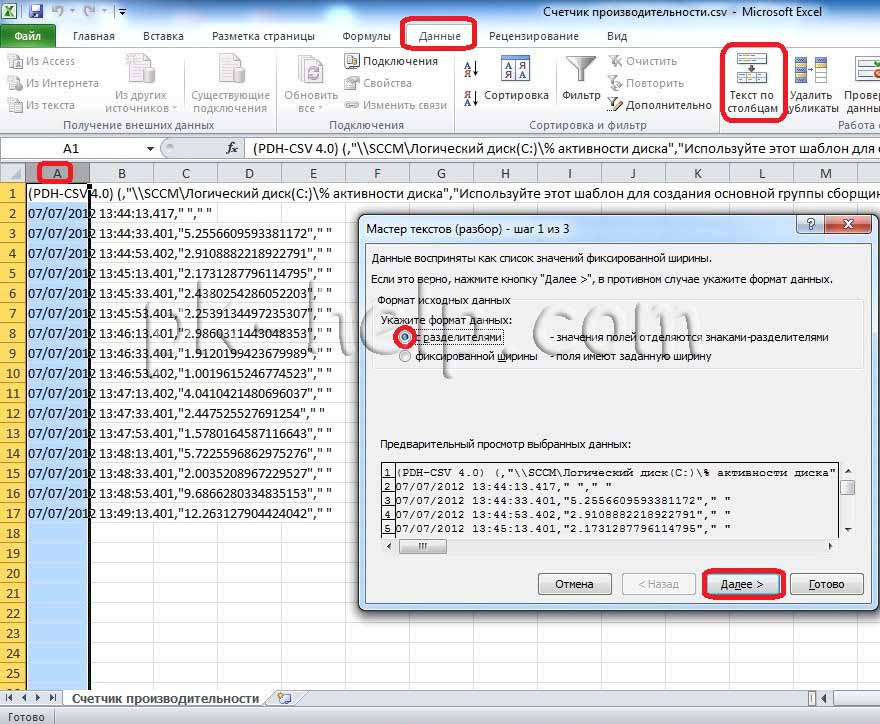
На втором шаге в поле Символом-разделителем является ставим галочку С запятыми и нажимаем «Готово».

В итоге получаем понятый результат, в первой колонке время, во второй данные.
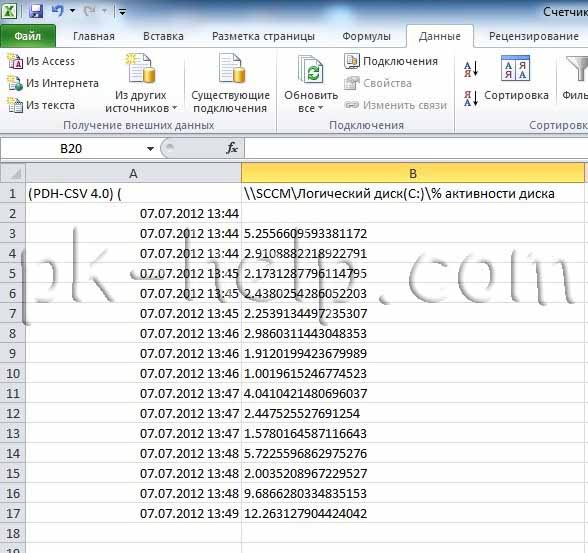 В данной статье рассмотрены основные моменты в работе системного монитора PerfMon, каждый может настраивать этот монитор как угодно и получать вполне перевариваемые данные и делать выводы о загрузке вашей операционной системы.
В данной статье рассмотрены основные моменты в работе системного монитора PerfMon, каждый может настраивать этот монитор как угодно и получать вполне перевариваемые данные и делать выводы о загрузке вашей операционной системы.
Я очень надеюсь, моя статья помогла Вам! Просьба поделиться ссылкой с друзьями:

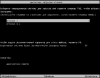









Комментарии
{ссылка удалена администратором }
Произошла ошибка DCOM "2147944122" на компьютере 192.168.1.99 при попытке активации сервера:
{03837521-098B-11D8-9414-505054503030}
на самом сервере нет ошибок в логах.
не высвечивается кнопка "Далее" хоть какое имя пиши. пробовал на нескольких компах.
да полные админские права. я пытаюсь снять данные с серверов в локальной сети. в сети доменная структура и так же админские права у меня.