От краткого обзора предлагаю перейти к настройке, первое, что необходимо сделать это настроить автоматическое получение сетевых настроек на компьютере/ ноутбуке с которого будет производиться настройка роутера. С помощью сетевого кабеля идущего в комплекте подключите ваш роутер (любой LAN порт) в компьютер/ ноутбук. Откройте любой браузер (Chrome, Opera, Mazilla) и в адресной строке введите ip адрес Zyxel Keenetic DSL - 192.168.1.1. Если вы подключаетесь к роутеру первый раз вам будет предложено настроить либо через Веб-конфигуратор, либо через Быструю настройку, нажмите "Веб- конфигуратор". Если вы уже заходили на веб интерфейс введите логин и пароль который указывали при первом подключении, если же вы не помните пароль, необходимо сбросить настройки до заводских (следует учесть, что будут безвозвратно потеряны все настройки роутера), нажмите и удерживайте в течении нескольких секунд кнопку "Сброс", до перезагрузки роутера, после его включения вы получите абсолютно "чистый" роутер, на веб интерфейсе которого вы увидите предложение настроить через Веб-конфигуратор, или через Быструю настойку, нажмите "Веб-конфигуратор".
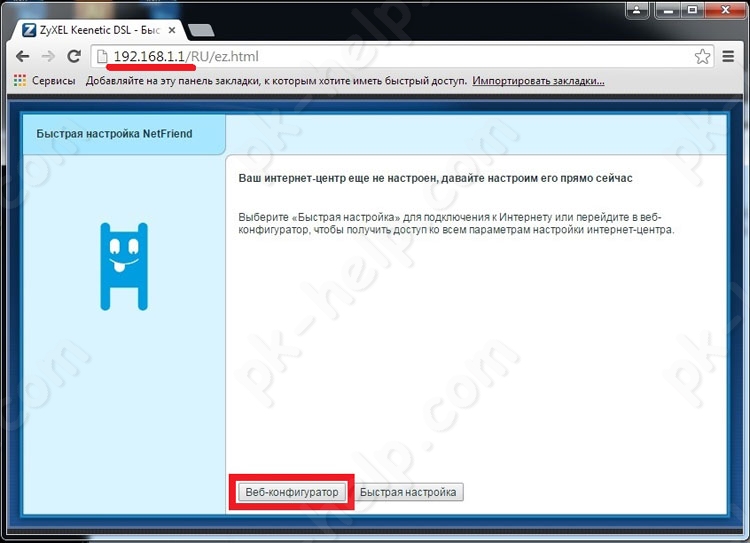
Откроется окно предлагающее ввести пароль для подключения к веб интерфейсу, рекомендую использовать сложный пароль не менее 8 символов с буквами, цифрами и спец. знаками.
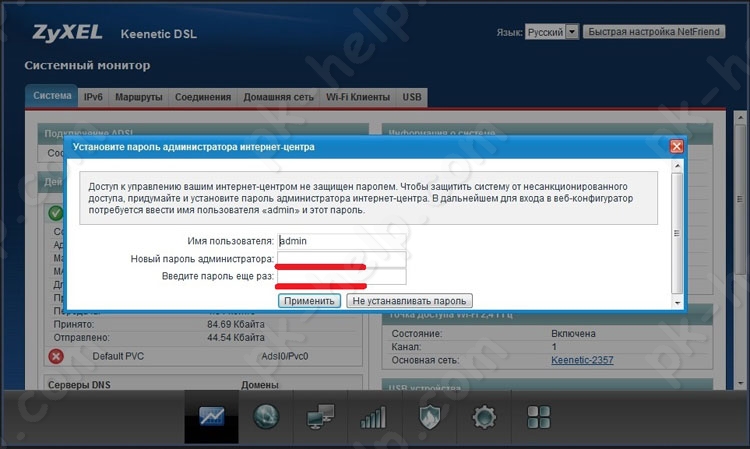
После этого будет предложено подключиться и ввести только что придуманный пароль.
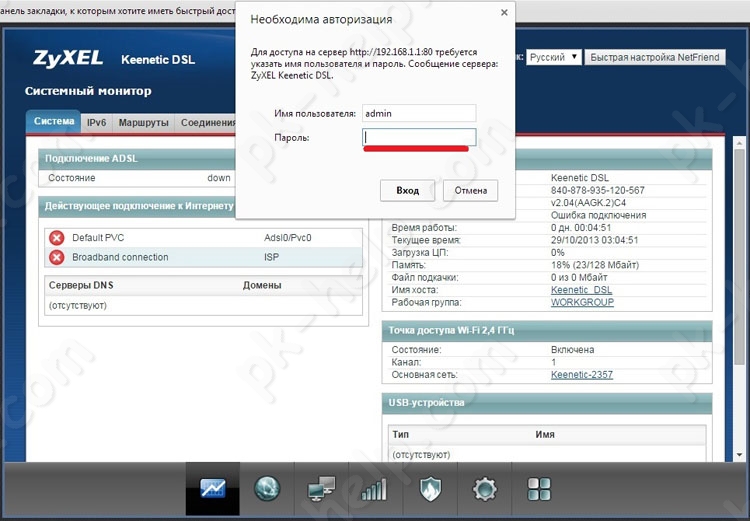
Первое что необходимо сделать, это настроить Интернет, как я говорил ранее, этот роутер имеет 3 способа выхода в Интернет: DSL, 3G/ 4G, Ethernet. Предлагаю разобрать каждый этот способ.
Настройка DSL Интернета на Zyxel Keenetic DSL.
Первым делом необходимо правильно подключить ADSL, внимательно посмотрите на сплитер и подключите все согласно надписям на нем, затем на веб интерфейсе перейдите на вкладку "Интернет" - "ADSL", выберите интерфейс "Adsl0/Pvc0".
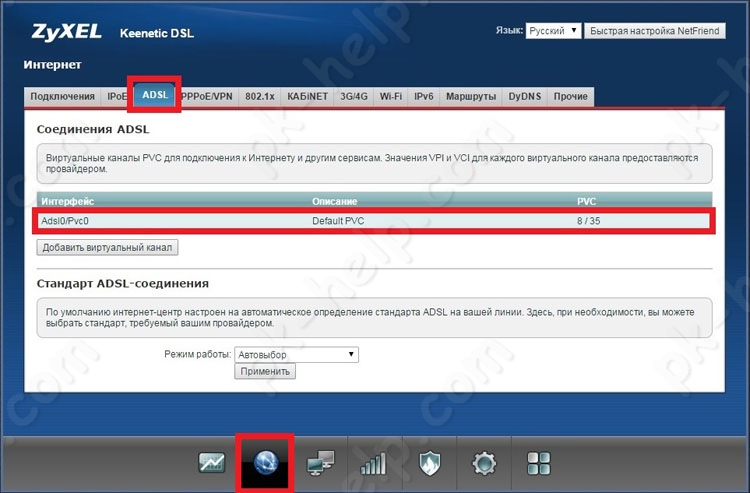
В открывшемся окне необходимо посмотреть правильно ли указаны значение строк VPI и VCI, а также тип инкапсуляции - эту информацию вы найдете в договоре с провайдером или позвонив в тех. поддержу провайдера.
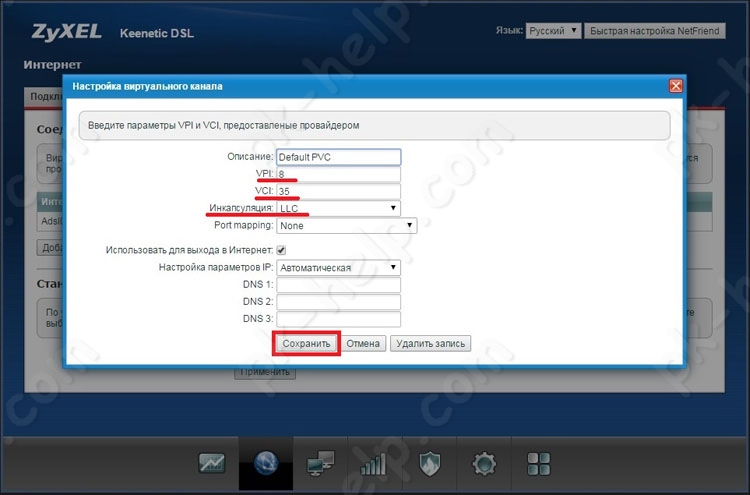
Далее откройте вкладку "PPPoE/VPN" и нажмите "Добавить соединение".
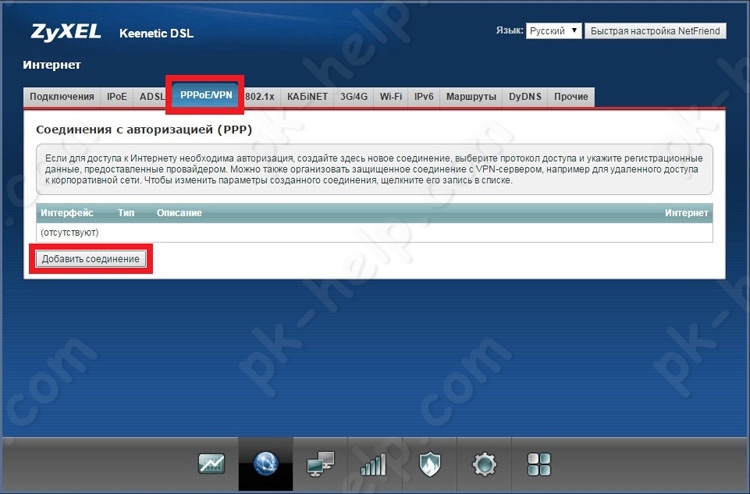
В окне "Настройка соединения" обратит внимание, что бы были установлены галочки "Включить" и "Использовать для выхода в Интернет", ниже укажите протокол, скорее всего это будет PPPoE, в поле "Подключаться через" выберите "Default PVC (Adsl0/PVC0)", ниже введите логин и пароль провайдера (его вы найдете в договоре с провайдером).
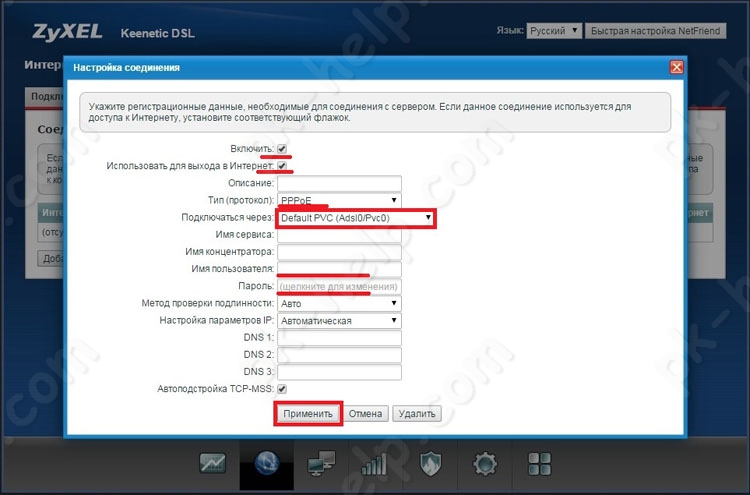
В конце не забудьте сохранить настройки. На этом настройку DSL Интернета можно считать оконченной.
Настройка Ethernet Интернета на Zyxel Keenetic DSL.
Данный роутер поддерживает наиболее популярные типы протоколов Интернет - PPTP, L2TP, PPPoE, Динамический IP. Для того, что бы настроить Интернет необходимо подключить кабель провайдера в 0 порт LAN (по умолчанию он настроен как WAN), Зайти на веб интерфейс роутера в меню "Интернет" во вкладку "PPPoE/ VPN", нажимаете кнопку "Добавить соединение". Если у вас Динамический IP то процедуры описанный ниже делать не нужно, просто подключите кабель провайдера в порт 0, Интернет заработает автоматически.
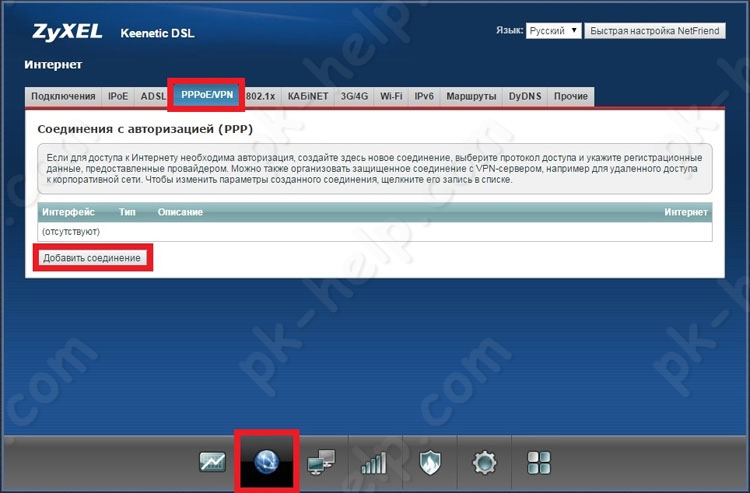
Выбираете тип протокола, в поле "Подключиться через" указываете "Broadband connection (ISP)", в зависимости от типа подключения заполняете необходимые поля. Для PPPoE - логин и пароль, для PPTP и L2TP, адрес сервера, логин и пароль (эта информация будет указана в договоре с провайдером).
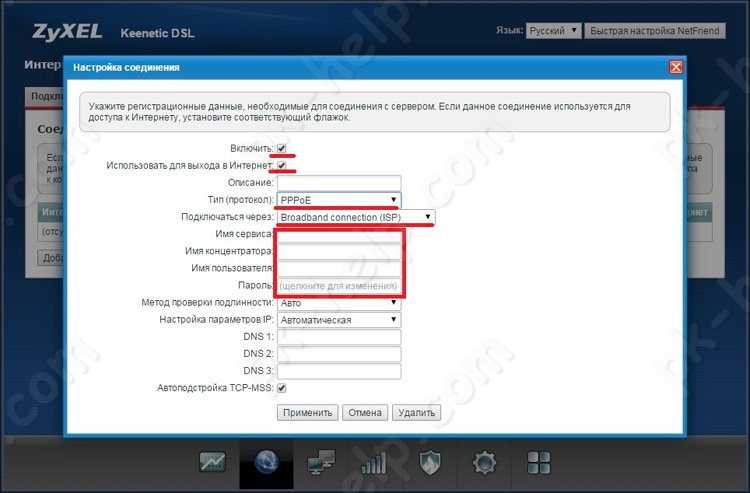
В конце не забудьте нажать кнопку "Применить".
В случае если вы хотите отключить WAN порт и использовать его как LAN, нажмите меню "Интернет", вкладку "IPoE" выберите интерфейс "ISP".
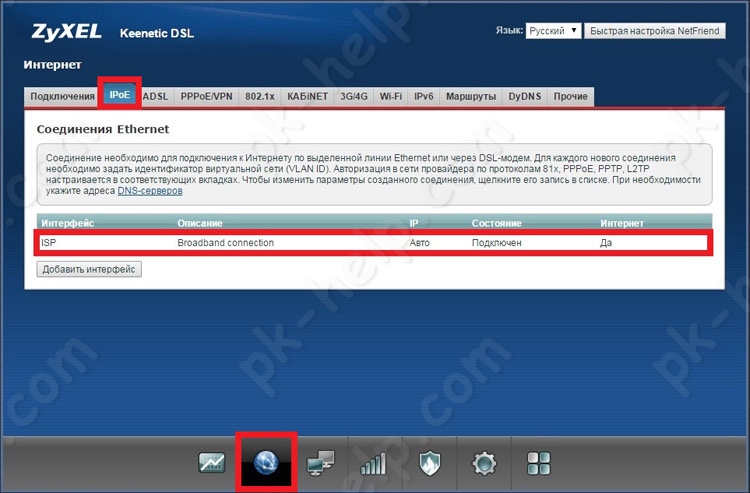
В открывшемся меню уберите галочки с пунктов "Использовать разъем" и "Использовать для выхода в Интернет".
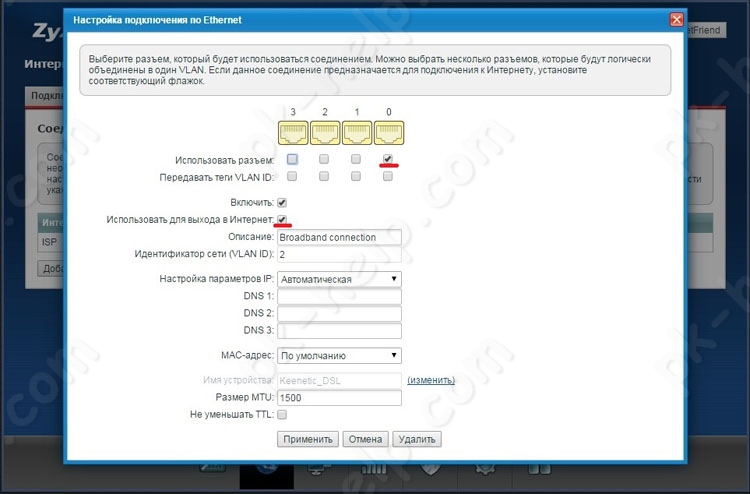
Не забудьте сохранить настройки. Теперь 0 порт будет обычным LAN портом.
Настройка 3G/ 4G Интернета на Zyxel Keenetic DSL.
Для использования 3G/ 4G Интернета необходимо подключить 3G/ 4G модем в любой USB вход роутера. На веб интерфейсе роутера при этом в меню "Системный монитор" во вкладке "USB" в поле "Модемы" увидите подключенное устройство.
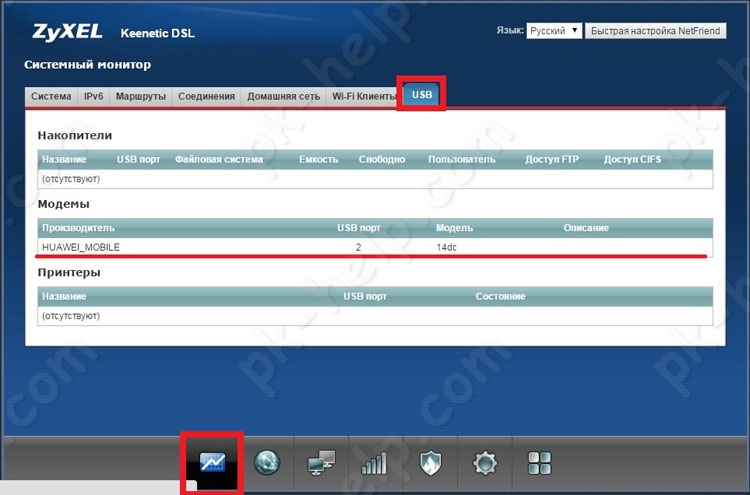
Более подробную информацию о 3G/ 4G модеме можно получить, если зайти в меню "Интернет" - "3G/ 4G", и выбрать интерфейс "CdcEthernet0".
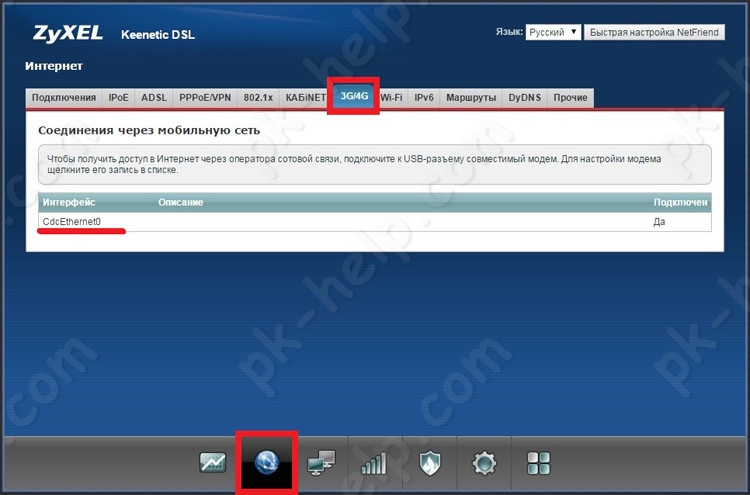
Выбрав интерфейс, откроется более подробная информация о 3G/ 4G модеме.
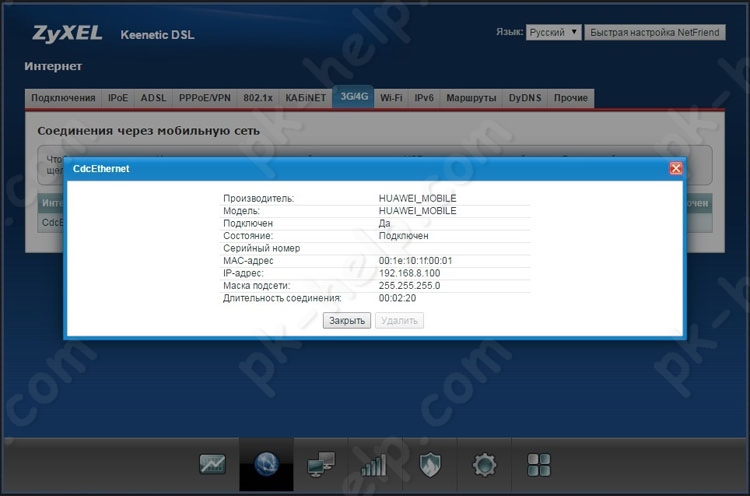
Настройка приоритетного способа выхода в Интернет на Zyxel Keenetic DSL.
Если вы хотите сделать отказоустойчивый выход в Интернет вы можете сделать одно подключение в Интернет приоритетным, а второе резервным. Т.е. при отключении или неполадках первого способа подключения, автоматически срабатывает выход в Интернет вторым способом. Для этого на веб Интерфейсе зайдите в меню "Интернет", вкладка "Подключения". Здесь вы увидите все возможные интерфейсы для выхода в Интернет, напротив каждого стоит приоритет, чем выше значение, тем выше приоритет.
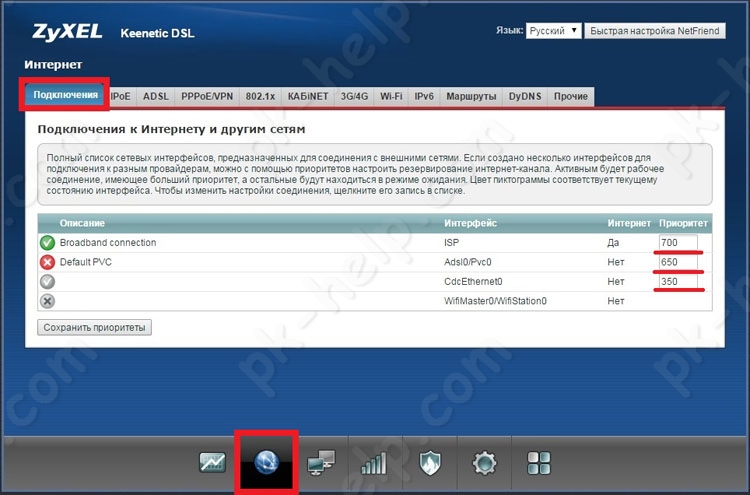
Как видно на картинке в данном случае самый высокий приоритет у WAN Интернета, затем идет DSL, после него 3G/ 4G и замыкает Wi-Fi. Предположим основным интерфейсом для выхода в Интернет вы хотите сделать 3G/ 4G модем, а резервным DSL, для этого сделайте приоритет 3G/ 4G выше DSL, например:
3G/ 4G - приоритет 500
DSL - приоритет 400
WAN - приоритет 300
Таким образом, в случае, если у вас пропадет/ отключиться 3G/ 4G Интернет, то спустя несколько секунд подключиться ADSL, как только 3G/ 4G Интернет восстановиться роутер автоматически переключится на 3G/ 4G.
Обновление прошивки Zyxel Keenetic DSL.
Видео обзор обновления прошивки Zyxel.
Для того, что бы обновить прошивку необходимо настроить Интернет на Zyxel Keenetic DSL (описано выше), затем зайти на веб интерфейс роутера, выбрать меню "Система" вкладка "Компоненты". выбрать компоненты для обновления (можно оставить все пункты по умолчанию), нажать кнопку "Обновить".
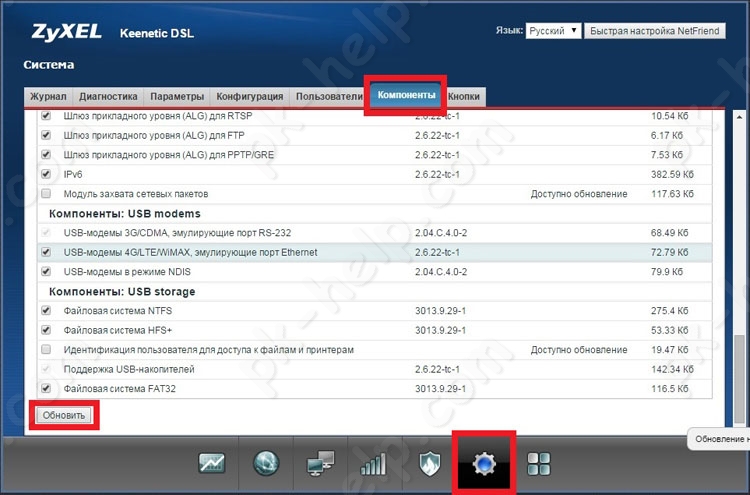
Если появляется ошибка "Не удалось подключиться к серверу обновления компонентов. Пожалуйста, проверьте подключение к Интернету" воспользуйтесь ручным способ обновления прошивки, более подробно описано в статье "Обновление прошивки Zyxel".
Настройка Wi-Fi на Zyxel Keenetic DSL.
Изначально на роутере Zyxel Keenetic DSL беспроводная сеть Wi-Fi уже настроена имя сети и пароль указаны на наклейке роутера.
Если вас, по каким то причинам, не устраивает имя сети или пароль, то его легко можно поменять, для этого зайдите на веб интерфейс роутера в меню "Сеть Wi-Fi" вкладку "Точка доступа". Здесь вы можете изменить имя Wi-Fi сети и пароль. Напомню пароль должен быть минимум 8 символов, желательно использовать цифры, буквы и спец знаки (!"№;). Остальные параметры я рекомендую оставить как на изображении ниже.
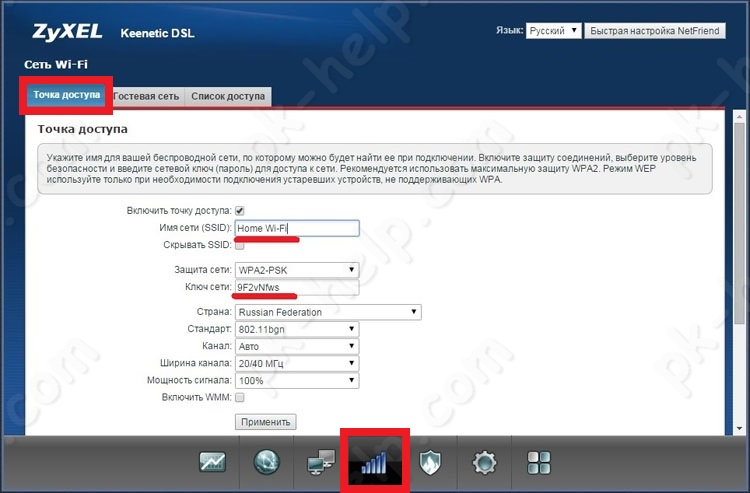
В конце не забудьте сохранить настройки и нажать кнопку "Применить".
В Zyxel Keenetic DSL возможно настроить помимо основной сети еще и гостевую, она предназначена для Гостей, т.е. людям которым вы не доверяете подключение в основную сеть, поскольку им станут доступны локальные ресурсы. Гостевая сеть имеет лишь доступ в Интернет и никуда больше. Очень часто применяется в офисах, что бы предоставлять Интернет сотрудникам не работающим в этой компании. Для того, что бы настроить гостевую сеть выберите меню "Сеть Wi-Fi" вкладку "Гостевая сеть" и укажите ее настройки (их можно сделать по аналогии с основной, только с другим именем и паролем или вообще без пароля).
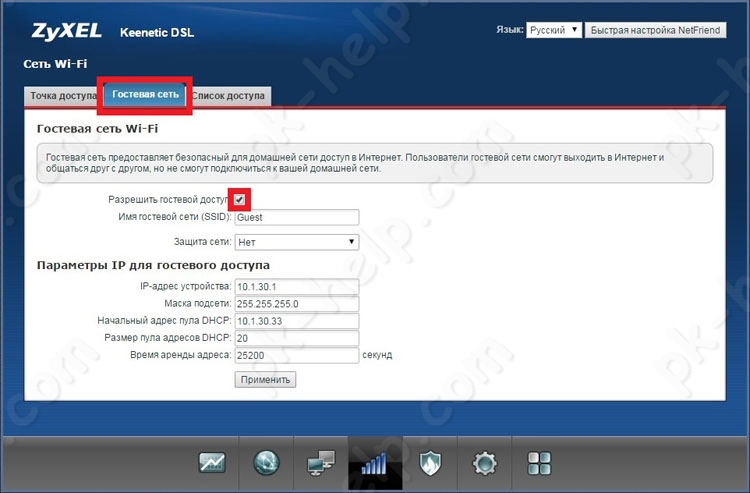
Посмотреть, кто подключен к Zyxel Keenetic DSL.
Если вы хотите посмотреть, кто подключен к вашему роутеру (по Wi-Fi и локальной сети), зайдите на веб интерфейс, выберите меню "Домашняя сеть", откройте вкладку "Устройства" вы увидите все устройства, которые подключены к вашему роутеру.
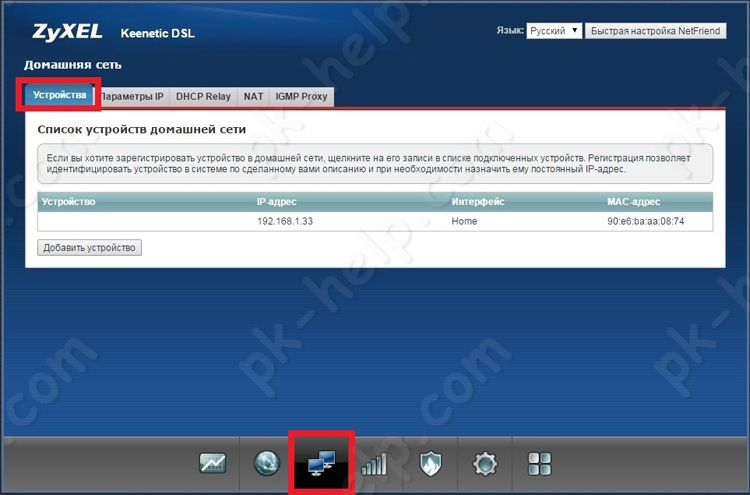
Как я писал ранее у Zyxel DSL имеется два USB порта, позволяющие подключать к ним флешки/ внешние жесткие диски, принтеры и настраивать файловый сервер, FTP сервер, DLNA сервер, торрент клиент, сетевой принтер. Не буду дублировать и описывать все снова, поскольку все это я пошагово описал в статье Настройка Интернет, Wi-Fi, обновление прошивки на Zyxel Keenetic Omni (вторая часть статьи). Все настройки связанные с файловым сервером, DLNA, торрент клиентом, сетевым принтером на Zyxel Keenetic Omni абсолютно идентичны с Zyxel Keenetic DSL.
Я очень надеюсь, моя статья помогла Вам! Просьба поделиться ссылкой с друзьями:





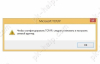



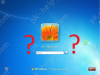


Комментарии