
Технические характеристики Tp-Link WR720N:
- скорость передачи данных по Wi-Fi до 150 Mbps;
- 2 порта LAN;
- внутренняя антенна;
- поддержка вещания до 4 беспроводных сетей с разными именами сети (SSID) и паролями для гостей или друзей;
- поддержка 64/128/152-bit WEP, соответствует стандарту 128 bit WPA (TKIP/AES), поддержка MIC, IV Expansion, аутентификации при помощи общего ключа (Shared Key Authentication), поддержка стандарта IEEE 802.1X;
- встроенный брандмауэр с функцией фильтрации по IP, MAC и URL-адресам позволяет осуществлять гибкий контроль доступа с учетом расписания;
- встроенный DHCP-сервер с автоматическим распределением динамических IP-адресов;
- поддержка IGMP Proxy/Snooping для IPTV multicast-приложений;
- поддержка IpTV;
- возможность установки на вертикальной (стена) или на горизонтальной поверхности (стол).
В этой статье я пошагово опишу настройку следующих функций/ возможностей роутера:
1 Обновление прошивки маршрутизатора;
2 Настройка Интернета;
3 Настройка Wi-Fi сети;
4 Изменение пароля для подключения к веб интерфейсу.
Перед тем как приступить к настройке роутера, на компьютере/ ноутбуке настройте автоматическое получение сетевых настроек.
Обновление прошивки TP-Link WR720N.
Первое что необходимо сделать сразу после покупки роутера- обновить прошивку, поскольку ее обновление сделает работу роутера более стабильной и безопасной. Для этого необходимо зайти на его веб интерфейс, что бы это сделать подключитесь одним концом сетевого кабеля (он идет в комплекте) к компьютеру/ ноутбуку, вторым в любой LAN порт маршрутизатора (они желтого цвета). Подключите блок питания к роутеру. Откройте на компьютере любой браузер (IE, Chrome, Firefox, Opera), в адресной строке укажите IP адрес роутера 192.168.0.1 Откроется окно ввода логина и пароля введите логин-admin пароль- admin.
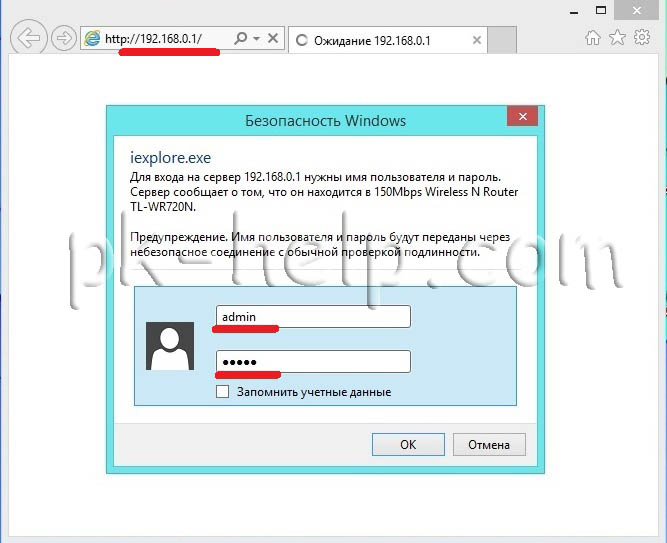
В окне веб интерфейса в строке Версия встроенного ПО вы увидите версию прошивки, зайдите на официальный сайт Tp-Link и скачайте свежую прошивку (если она есть).
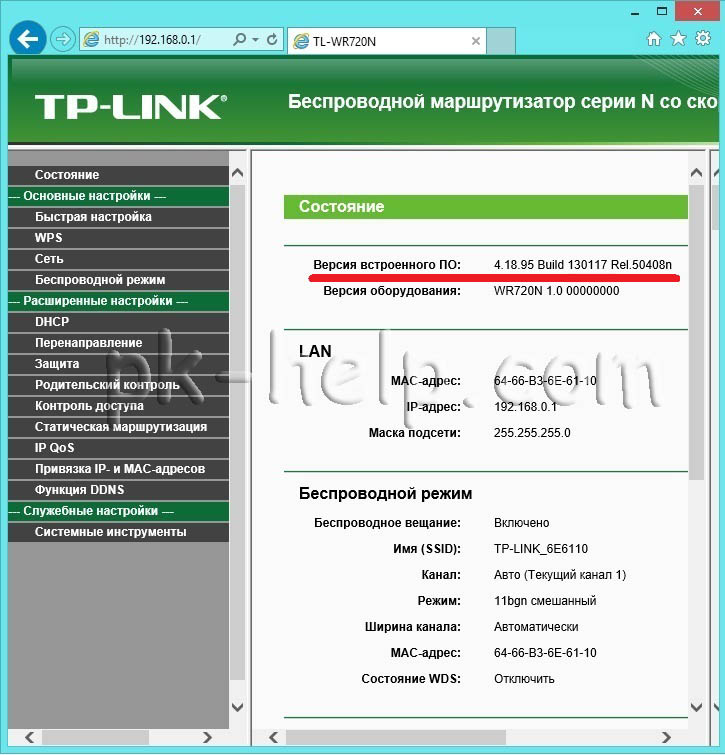
В данном примере установлена старая версия прошивки и ее необходимо обновить, для этого скачайте и разархивируйте скаченный архив. После этого на веб интерфейсе зайдите во вкладку "Системные инструменты"- "Обновление встроенного По", нажмите "Обзор". выберите файл с обновление (расширение .bin) и нажмите кнопку "Обновить".
Внимание!!! Во время обновления прошивки не выключайте компьютер и роутер, это может вывести роутер из строя.
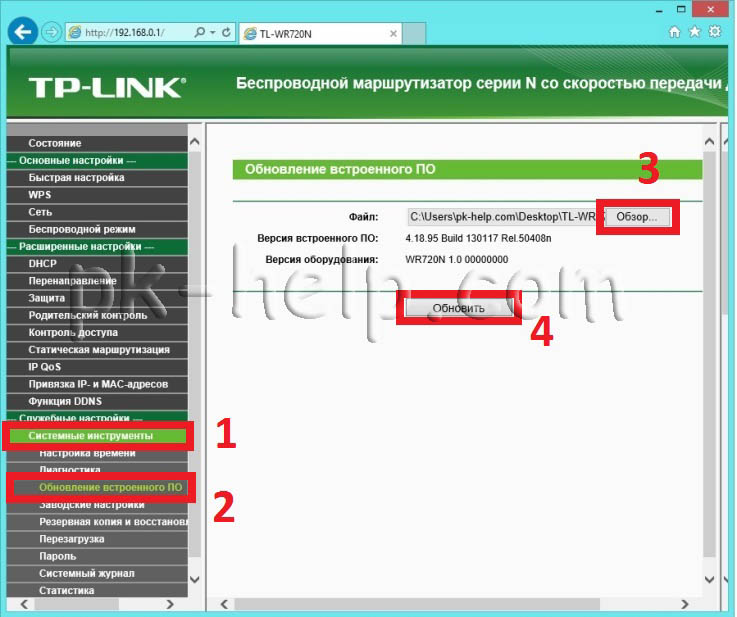
На вопрос "Обновить встроенное По?" отвечаем "Ок".
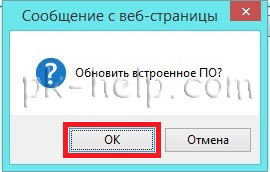
При обновлении прошивки роутер перегрузится, после его загрузки вы увидите обновленную версию прошивки.
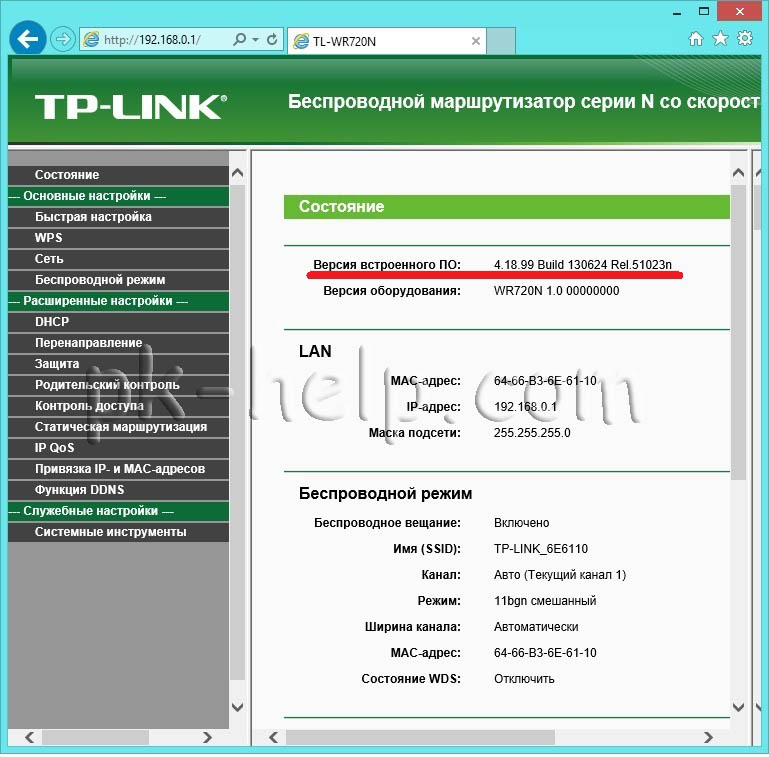
Настройка Интернета на TP-Link TL-WR720N.
Для того что бы настроить Интернет на роутере необходимо подключить сетевой кабель провайдера в WAN порт TP-Link TL-WR720N (он синего цвета). После этого подключившись на веб интерфейс зайти в меню "Сеть"- "WAN".
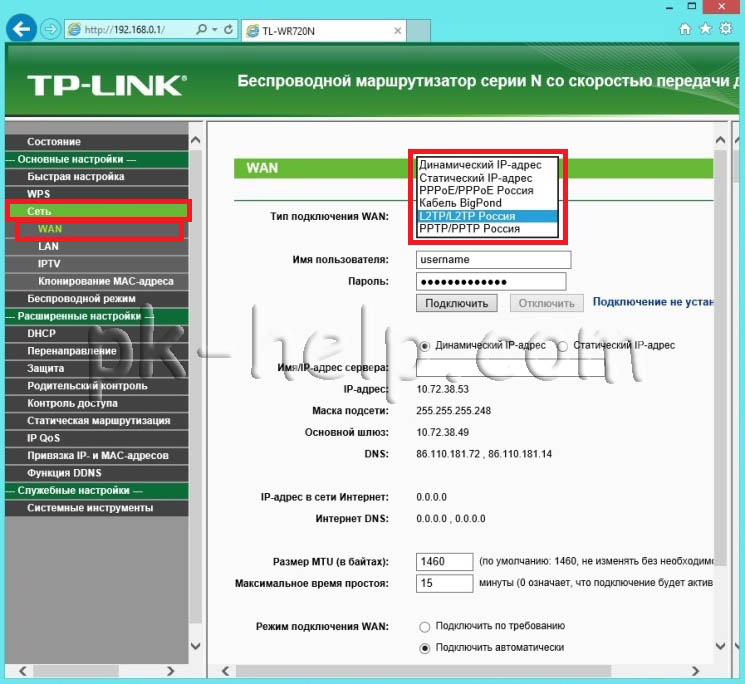
Далее необходимо в строке Тип подключения WAN указать ваш тип подключения. Эту информацию вы можете уточнить у своего провайдера. Далее в зависимости от типа подключения ввести логин и пароль (если он требуется), нажать кнопку "Сохранить" и перезагрузить роутер.
Настройка беспроводной сети Wi-Fi на TP-Link WR720N.
Для того что бы настроить Wi-Fi сеть, необходимо в веб интрфейсе роутера, зайти в меню "Беспроводной режим"- "Настройка беспроводного режима". Включите, если это необходимо дополнительные SSID (SSID - имя Wi-Fi сети, в этом роутере доступно до 4). В этом примере я ограничусь одной Wi-Fi сетью, поэтому просто изменю имя Wi-Fi сети на pk-help.com. Для более стабильной работы Wi-Fi сети, рекомендую определить более свободный канал и выбрать его в настройках, более подробно о том как это сделать читайте в статье Как выбрать/ изменить беспроводной канал на маршрутизаторе/ роутере. Затем нажмите кнопку "Сохранить" и перезагрузите роутер.
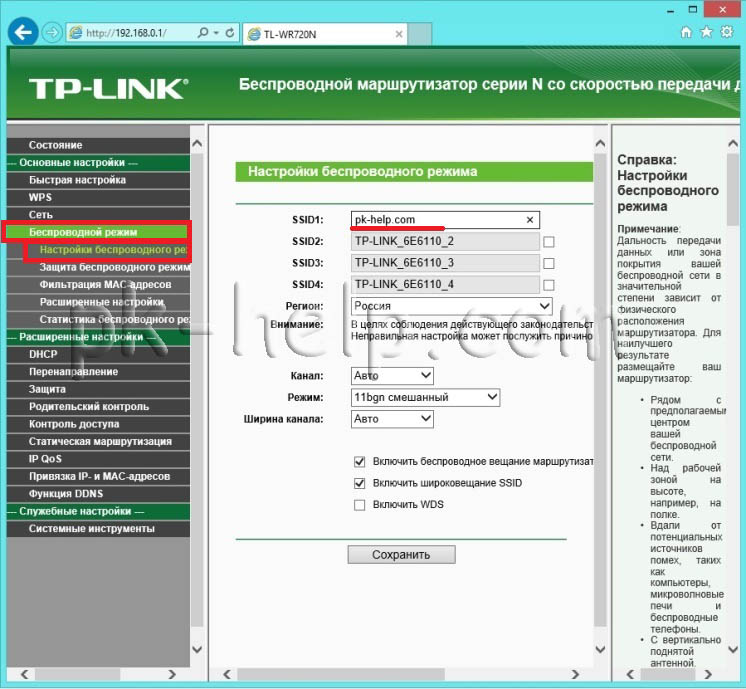
После этого необходимо указать пароль для подключения к Wi-Fi сети. Для этого зайдите "Беспроводной режим"- "Защита беспроводного режима". Для более безопасного использования Wi-Fi рекомендую использовать тип шифрования "WPA-PSK/ WPA2-PSK", в поле PSK Password введите пароль. Рекомендую использовать сложный пароль, состоящий из цифр, букв и спец знаков (!@#$)
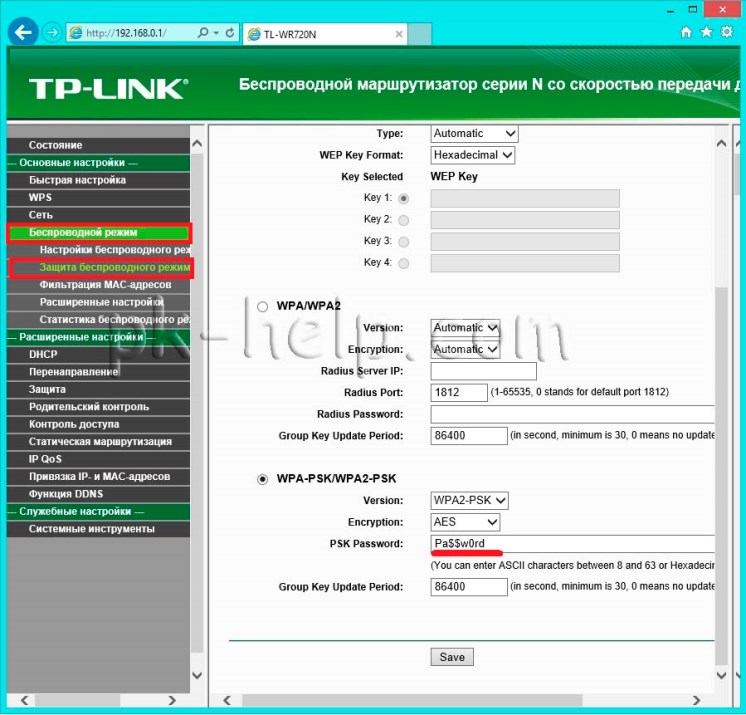
Нажмите кнопку "Сохранить" и перезагрузите TP-Link WR720N.
Изменения пароля для входа на веб интерфейс TP-Link TL-WR720N.
Для повышения безопасности, необходимо изменить пароль для входа на веб интерфейс TP-Link TL-WR720N. Для этого на веб интерфейсе роутера зайдите в "Системные инструменты"- "Пароль", введите старый логин и пароль (логин- admin, пароль- admin) и ниже новый логин и пароль.
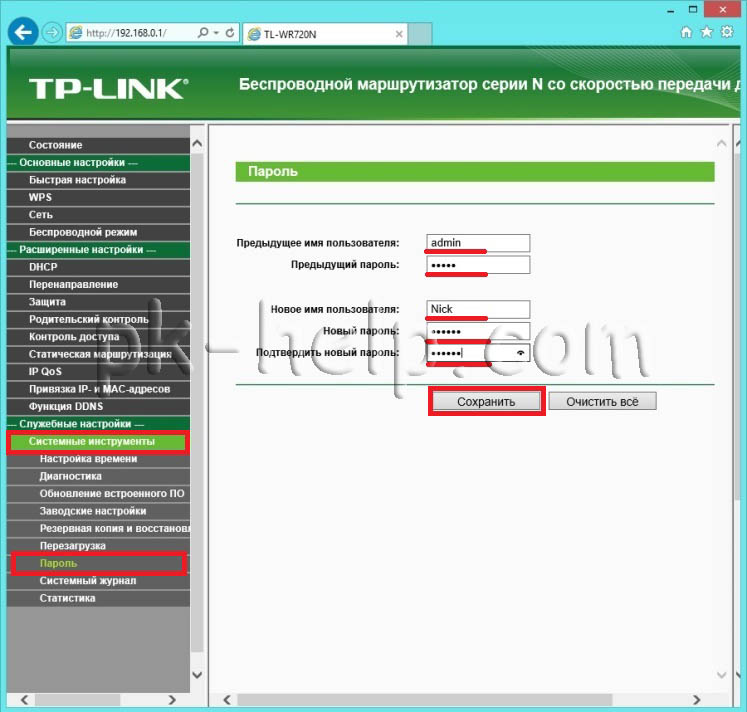
Нажмите "Сохранить", после этого будет предложено зайти используя новые учетные данные.
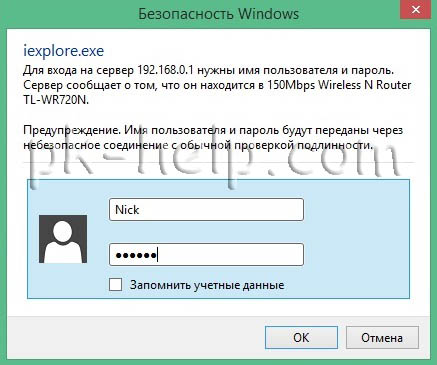
Если вы забудете логин и пароль от маршрутизатора необходимо будет нажать и удерживать в течении 5-7 сек кнопку "Reset" до перезагрузки роутера, тем самым вы сбросите настройки до заводских. Т.е. после сброса до заводских настроек необходимо будет заново настраивать подключение к Интернет и Wi-Fi сеть.
После настройки роутера, можно приступить к настройке локальной сети на Windows XP или Windows 7, сделать сетевую папку или настроить сетевой принтер.
Видео- настройка TP-Link TL-WR720N
Я очень надеюсь, моя статья помогла Вам! Просьба поделиться ссылкой с друзьями:











Комментарии
Сделал все по вашей инструкции и все заработало, еще раз спасибо!
че делать?(
Потерял документы от роутера, но все получилось .
Спасибо!